The following is an article I came up with after setting up my HTPC with XBMC for the 2nd time. I originally had Boxee on it and I do like Boxee — but I just don’t use the online content that much and XBMC is slightly more customization friendly. At any rate — this is what I’ve come up with. If you find it useful, have questions or comments please leave me a message in the comments below the article.


Assumptions: You have Windows 7 installed on a desktop PC.
Download & Install XBMC — http://xbmc.org/download/
Setup XBMC to see your Media
Videos> Add source> Browse> Find & Select Folder containing your Movies
– If you have additional locations click the Add button and then Browse to locate
– Repeat for as many locations as necessary
Once you have all of your Movie paths entered you can navigate down to the bottom and change the name, I recommend “Movies”.
Click OK
Select a “Scraper” to retrieve movie information — For movies you will want to select (Movies) themoviedb.org.
Click OK
Repeat the same steps for TV, selecting the appropriate scraper for TV.
Videos> Highlight “Movies”> Hit “C” and select the “Scan for new content”.
Wait for it to finish adding content then repeat for any other media you added, such as “TV”.
Once you have content you can now change how your Skin looks — I prefer to have “Videos” replaced by “Movies” and “TV Shows”
System> Skin>
– Select “Hide — Videos”
– Deselect “Hide — Movies” and “Hide — TV shows”
– Show/Hide anything else you want to.
Now we’ve got our basic setup completed. If you want a simple setup that you can turn on manually and watch movies/tv you can stop here. If you want a HTPC that will power itself off at night,
turn itself on in the morning, boot straight into XBMC, and can be controlled by your phone — then the rest of this tutorial is for you.
Optionals
Ok, so you’ve decided to stay in it for the long haul. Awesome. I will now fully seat my Geek hat on my head and quote Saurumon from Lord of the Rings, “We have work to do”. Don’t let that scare you though, almost everything here is simple — it just takes a bit of time to get through it all.
Set power options
So first things first, since this is a Media center we don’t want this puppy over heating from being on all the time.
We’ll need to go into the control panel and visit “Power Options”.
Start> Control Panel>
– Change the view at the top right to “Small Icons” or “Large Icons”
– Select Power Options
– Find whichever power plan you have selected
– Click “Change plan settings”
– On mine I have selected to never turn off the display (Caution: You could potentially get screen burn in with this, make sure to either set a screen saver or turn off your monitor/tv when not in use)
– Put the computer to sleep: 1 hour (Don’t worry, it won’t turn off in the middle of a movie. If your computer is doing something it won’t go to sleep).
– Save your changes and exit.
Now we have it set to save power and your PC from wear and tear. Unless you have something otherwise working in the middle of the night lets set the computer to turn itself off after hours.
Start> Type in “Task scheduler”
– Click “Action”, and select “Create Basic Task”
– In the “Name:” box type something like “Nightly Shutdown”, nothing is needed for description unless you want it, hit Next
– Keep the default selection, “Daily”, hit next
– Change your “Start:” time to whenever you want the computer to shut off every night, for mine I’ve entered in 1am.
– Keep the “recur” set to 1 day, hit Next
– For the action keep the default of “Start a program”, hit Next
– In the “Program/script” box enter in “shutdown” (no quotes)
– In the “Add arguments (optional)” box enter in “-s” (no quotes), hit Next
– Review everything for accuracy and then hit Finish.
Now that we know our HTPC will be off after 1am (or your desired time) we may want to (I do) set up the PC to automatically boot up again at a particular time. On this step your computer
may or may not allow for this. I’ll give the basic steps here though.
Reboot your PC and be ready to hit your startup button as you see the BIOS screen (this is usually F2).
Once you’ve hit the button you should be loaded into the BIOS. From here we will need to look for boot options. Once you’ve found this you can look for the equivalent of “Automatic Booting”.
Select the time and day (once you start selecting the day it should let you select “Every day”.
My kids sometimes watch movies during the day so I presently have mine set to boot back up at 8am every day. Really if I could I would just set this for the weekends only and the rest of the days
have it boot up around 4pm. Make you selections that work best for you, just keep in mind the longer you can have your PC off the longer your PC will last and more you’ll save on electricity.
Save and Exit.
Ok, so now we have our PC scheduled to power off and back on again later. We’re nearly done!
Boot into XBMC
Now, since this is going to be a XBMC HTPC why not just have Windows boot straight into XBMC? This is a bit odd and perhaps there is an easier way but this is what I’ve done:
Start> All Programs> Right click and drag “Startup” to the desktop, create a shortcut for it. (That was the odd part).
Now drag your XBMC shortcut from the desktop and place it into the Startup folder. Now when your computer automatically boots itself up it will automatically start XBMC once its in windows. (This
will also load XBMC even if you manually reboot it of course).
Reboot your computer and test that Windows loads XBMC once its loaded into windows (be patient — it does XBMC last after anything else it needs to do for itself). Usually this only takes 10 seconds
or so.
Now you may notice that XBMC is in windowed mode (or may not be). XBMC remembers the last state that it was in. So if you left out of XBMC while it was in a windowed mode and rebooted it will
again be windowed mode now. I don’t really like this and I always want it to boot into Full Screen mode. For this we’ll need to setup the advanced settings file for XBMC, its not there by default.
Before we can do that though we’ll need to be able to view hidden files/folders. Back to the control panel!
Start> Control Panel> Folder Options>
– Click the “View” tab
– Under “Hidden files and folders” select “Show hidden files, folders, and drives”.
– We also need to deselect “Hide extensions for known file types”
– Click OK to save the change
Now we’ll be able to see the folders we need
Start> Computer> Users> YOUR_USER> AppData> Roaming> XBMC
– Right click in the open space and select “New”> Text Document
– In the text document paste in the following:
<advancedsettings> <fullscreen>true</fullscreen> </advancedsettings>
Save the file as “advancedsettings.xml”, exit.
Note the full name of the file as its listed in the folder. The name is probably now “advancedsettings.xml.txt”, thats not right. Change the name to make sure its advancedsettings.xml.
The icon for the file should change from a txt file to something else — then you know you’ve got the right extension. Double check you have the name typed right and have no typos.
Check your work
– Open XBMC and change it to windowed mode (Hit \ to change to windowed mode)
– Reboot the computer
– Wait for XBMC to load, is it in fullscreen mode? It should be.
You may note that while XBMC is indeed in full screen you still have the windows taskbar down at the bottom. Right click on the bar and deselect “Lock the taskbar”, then right click on the bar, select properties and select “Auto-hide the taskbar”. Now it will go away when not in use.
Setup XBMC Remote Control
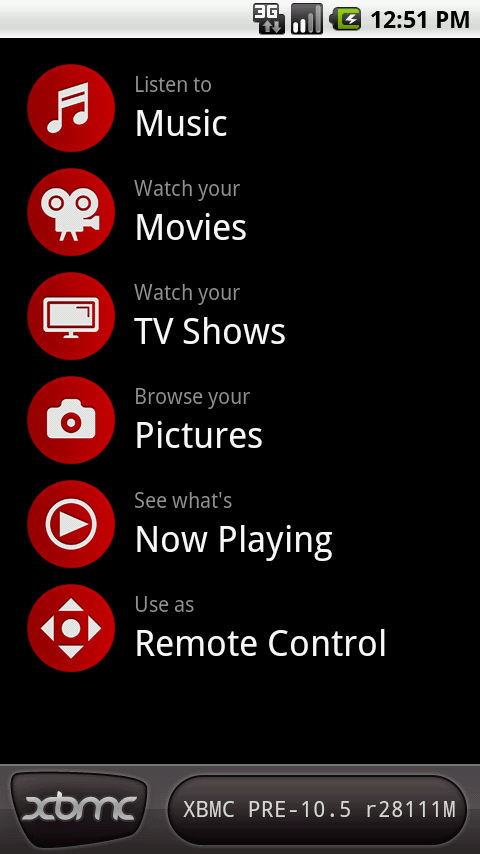
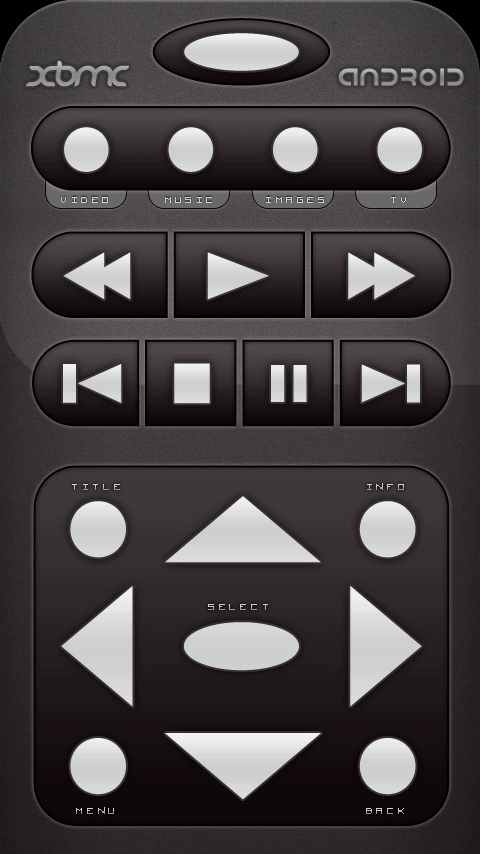
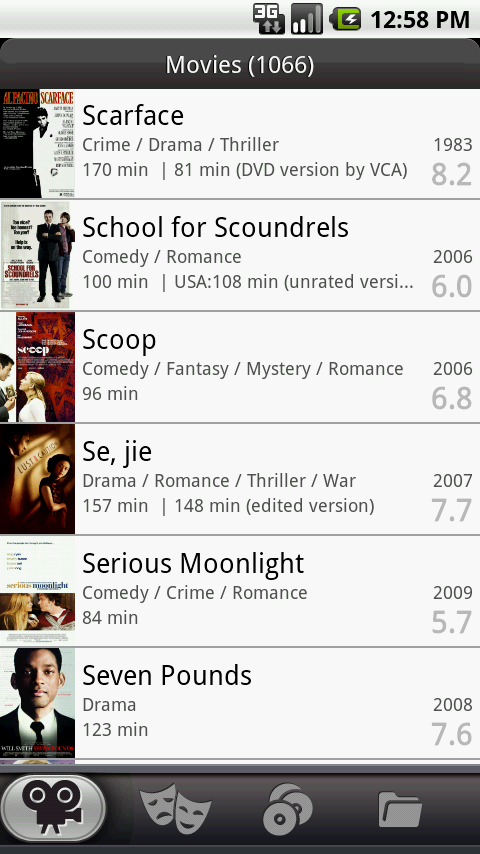
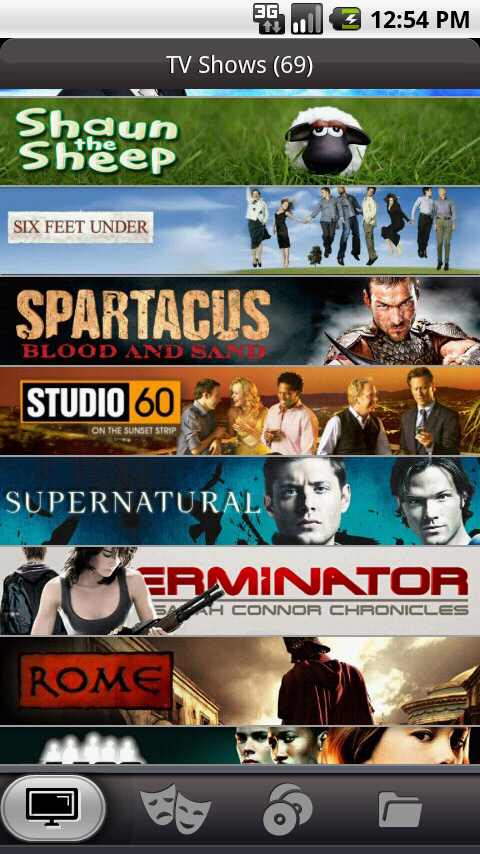
One final setup and we should be done. Since we have a HTPC hooked up to a TV that means either the keyboard is sitting next to the TV or you have to use a wireless keyboard (which is bulky when trying
to just relax on the couch). Whats great is that XBMC now has an android app (and possibly iOS?). So we can setup or phone to remotely control the XBMC instead. This is much more preferable as
we don’t have to (and remember to) lug around that keyboard.
Setup XBMC to allow for the remote
System> Network> Services
– Select “Allow control of XBMC via HTTP”
– Port should be 8080
– Entered in a desired Username and Password, this is what you will enter into the remote to be allowed to control XBMC.
– Select “Allow programs on other systems to control XBMC.
System> System> Input Devices
– Select “Remote control sends keyboard presses”
XBMC is now setup to allow for your remote control session, so let’s setup the remote now.
Download the app
– You can either get it from the Market by searching for “xbmc remote”. Make sure to get the official one by Team-XBMC… or
– You can get it by using the barcode scanner and being directed straight to the app for download. Scan the QR code (image).
Open the app and hit your menu button, then select “Add host”
– Enter in the IP address of your HTPC (Suggest using the private IP only)
– To find the private IP hit the start button and select Run, then type in “cmd” (no quotes)
– In the command box type in “ipconfig/all” and look for the private IP — it should be something like 192.168.1.4
Note: If your router allows for it — I recommend reserving an IP for your HTPC, that will ensure it always gets the same private IP — otherwise you’ll have to change the IP address in your remote
later on.
– Make sure the HTTP API Port is set to 8080 to match XBMC
– Enter in the username and password you had typed into XBMC earlier.
– Select the option “WiFi only”, you’ll need this to make sure your phone is on your network before attempting to connect. Otherwise your phone won’t have a private IP similar to XBMC and you won’t
be able to see/connect to XBMC. If there are multiple networks in your area (neighbors that have wireless setup) make sure you are on YOUR network with both your HTPC and your phone, again, otherwise
they won’t be able to see each other.
UPDATE: You may notice when using your phone as a remote that once your phone goes to sleep you lose your wireless connection. Of course if you lose your wireless connection then you lose your remotes connection to XBMC. Instead you can set your phone to keep the wireless always on by doing the following steps. A side note on this: There is debate on whether this actually helps your battery or drains it faster as your 3G won’t be going online/offline regularly to do checks but your wireless will be on all the time. So test it out for yourself and see what works best for you. You may actually increase your battery life while doing this as well. If you find that it is draining your battery faster you can always put a widget on your home screen to toggle wireless on/off.
On your phone:
Settings> Wireless & networks> Wi-Fi settings> Menu button> Advanced> Wi-Fi Sleep policy> Never
PseudoTV
This script gives you the ability to define your own TV channels and watch all of your media just as you would watch normal cable. Use the electronic program guide to see what’s on, or to start watching anything you see.
Setup your own list of channels by configuring the addon and opening the channel configuration utility. You will be able to select from a variety of built-in channel types, or you can select a smart playlist that you’ve made to be a channel.
I’ve tried this out the past week or so and its pretty tight. I’m going to make a setup walkthrough as well as get some pics and maybe a video. In the meantime, you can check out the forum thread about it here and grab the code as you like:
http://forum.xbmc.org/showthread.php?t=90738

Hey Scott,
Very helpful post, I just hope I’m not too late replying. I just built my first HTPC, wasted too much time struggling with Linux and today installed Windows 7. As far as the automatic boot up do you have to disable requiring a password at start up (log on)?
What about hibernate or sleep instead of fully shutting down? I’m learning about the power states s0, s1 etc, and trying to find the best option for saving power and not missing any recordings. I’m not that much of a geek so please try not to be too technical 🙂 Thanks
Aaron,
For automatic boot you don’t have to disable the password, I just did because I wanted to turn on the TV and always be right at XBMC with no typing required. I basically wanted it to look like this computers only function is XBMC. As for hibernate and sleep you could do that instead of you’d like.
To hibernate use:
shutdown.exe /hTo sleep, I think the following should work:
Rundll32.exe Powrprof.dll,SetSuspendState SleepThese would both be entered in the Task Scheduler, instead of the “shutdown” and “s”. These are both untested but should work.
Scott,
Thanks for the wonderful article. Are there any background services that one should disable to maximize performance?
Thanks!
Hmm, probably but I’ve never looked into it as I still use that PC as a normal PC from time to time as well. No doubt there is though. If you happen to come across anything that helps out please come back and post about it though! 😉
Thanks, very good article, busy setting up my Windows 7 Lenovo Q180 with XBMC. One unrelated tip, the little piece of text asking to click an ad is against Adsense terms, so you may want to rethink that.
Thanks!
Hi, big thanks for this article. I was actually looking for a ‘How-to’ about waking my HTPC from sleep with a press on my Logitech K400 keyboard or its touchpad, but I found some really useful stuff here. For example, I hadn’t even heard of the remote control app for Android. I decided to give that a go, not being very optimistic. However, it works an absolute treat.. it’s so responsive! I’m in gadget heaven 😉
Thanks again.