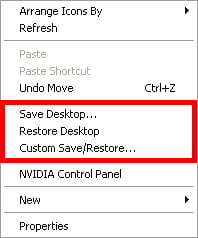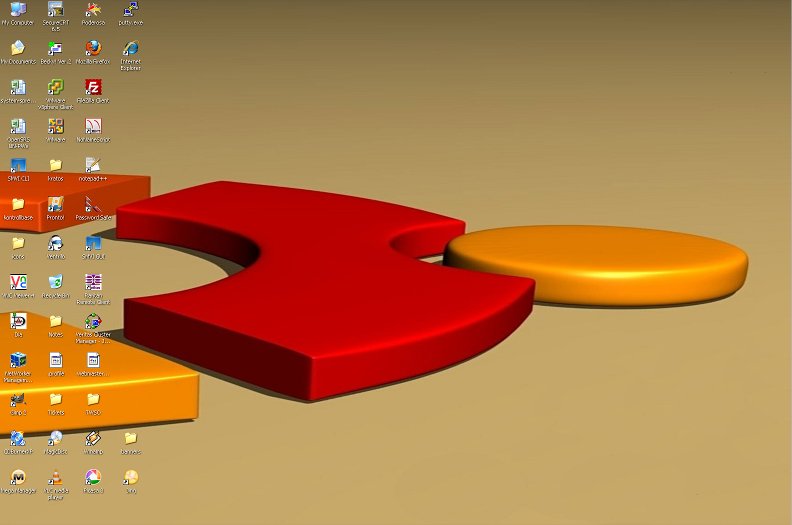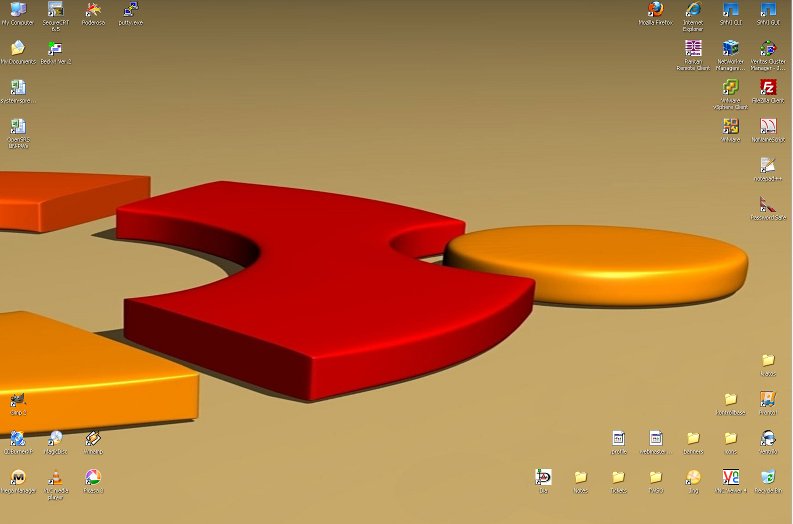Just a starter page that will grow as I find useful awk commands to share.
Convert Linux .txt to Windows .txt
Replace the end of a line with a carriage. Useful for converting .txt files from Linux to Windows.
awk 'sub("$", "\r")' linuxfile.txt > windowsfile.txt
Convert Windows .txt to Linux .txt
And the reverse. Useful for converting .txt files from Windows to Linux.
awk '{ sub("\r$", ""); print }' windowsfile.txt> linuxfile.txt